Late fees in Stagepay help you enforce payment discipline by applying charges to overdue invoices and notifying customers effectively. This guide explains how to configure, manage, and optimize late fee templates.
Late fees allow you to:
Encourage timely payments.
Offset the cost of delayed payments.
Establish clear consequences for overdue invoices.
Access Late Fee Settings
Navigate to the Settings section in Stagepay.
Select Late Fees and click the Add New Late Fee Set button. You will be redirected to a new page.
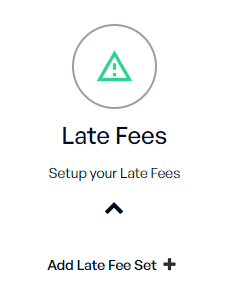
Set Up the Late Fee Template
Late Fee Set Name: Enter a name for your late fee set.
Type: Choose the type of late fee: Percentage, Fixed Amount, or Interest.
Late Fee Value: Specify the value for the late fee.
Don’t Apply Late Fees for Invoices Owing Under: Input a threshold amount to exclude small invoices from late fees.
Set Up Late Fee Email
Click the Late Fee Email button. A popup will appear where you can:
Enter the Email Subject.
Compose the Email Body.
Save the email setup.
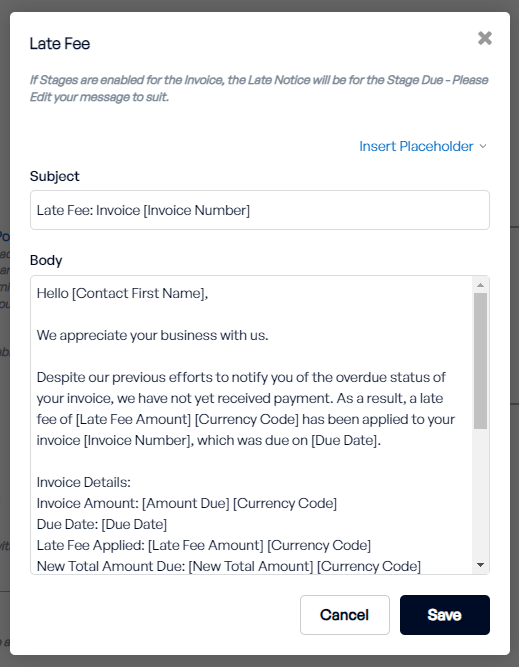
Configure Additional Settings
Account and Tax Rate: Use the dropdown menu to select the applicable account and tax rate.
Email Recipient: Set the email recipient for late fee notifications.
Add Notices
Late Notice: A reminder email to notify the customer of overdue invoices to avoid late fees.
Click Add Late Notice. A popup will appear where you can:
Enter the Notice Name.
Set the trigger (overdue by or due in a specific number of days).
Enter the Email Subject and Body.
Save the notice.
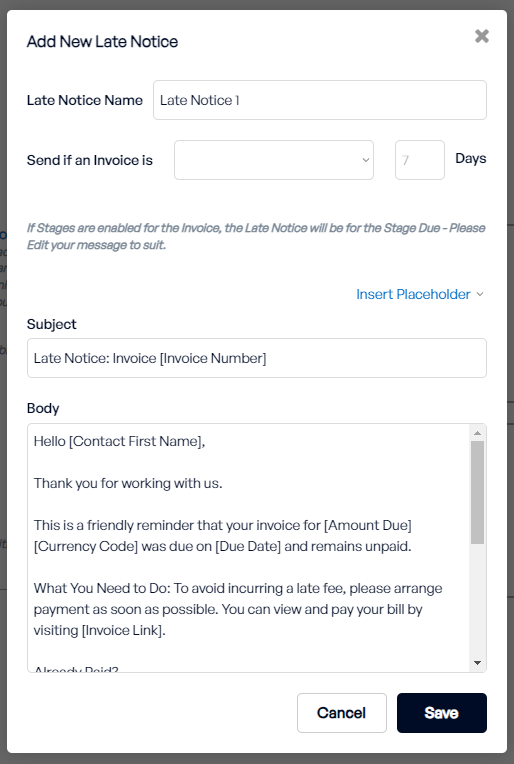
Escalation Notice: A follow-up email sent if the invoice remains unpaid after the first late fee is applied. While this feature is helpful, it is not required and can be skipped based on your needs.
Click Add Second Late Fee and a section for Escalation Notice will appear. Click the Add Escalation Notice. A popup will appear where you can:
Enter the Notice Name.
Set the trigger (overdue by or due in a specific number of days).
Enter the Email Subject and Body.
Save the escalation notice.
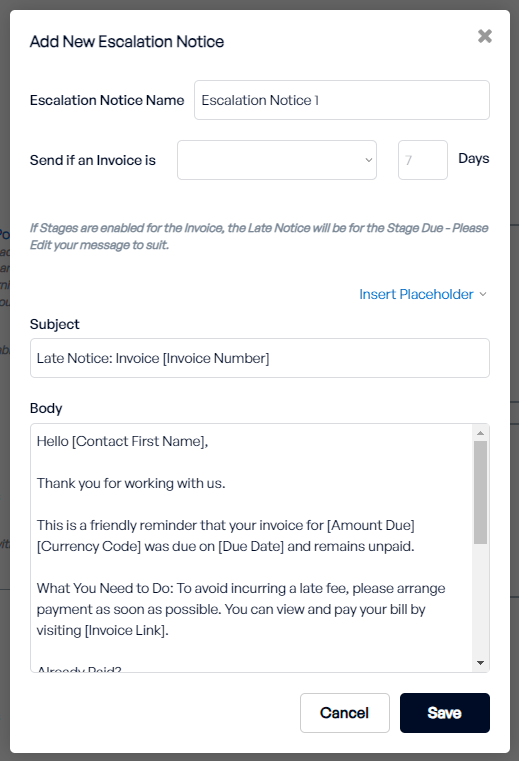
Add a Second Late Fee: This allows you to apply an additional charge if an invoice remains unpaid after the first late fee. This feature is optional and can be configured only if needed.
Specify a second late fee value and set up its associated email. A popup will appear where you can enter the email subject and body.
Save the configuration.
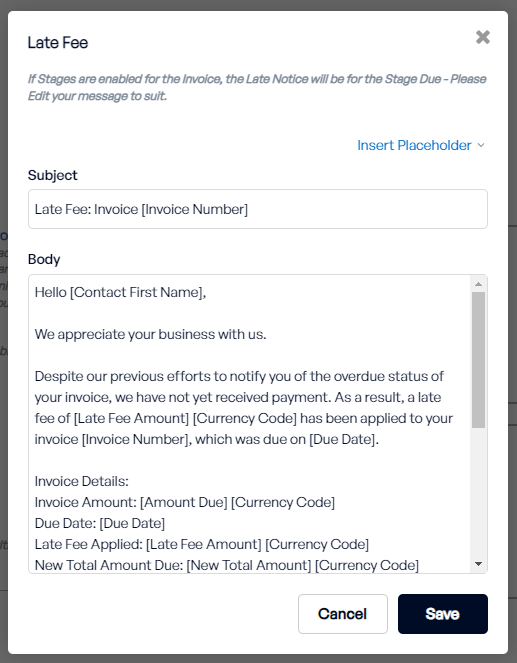
Save the Late Fee Template
Once all details are configured, click Save to store your template.
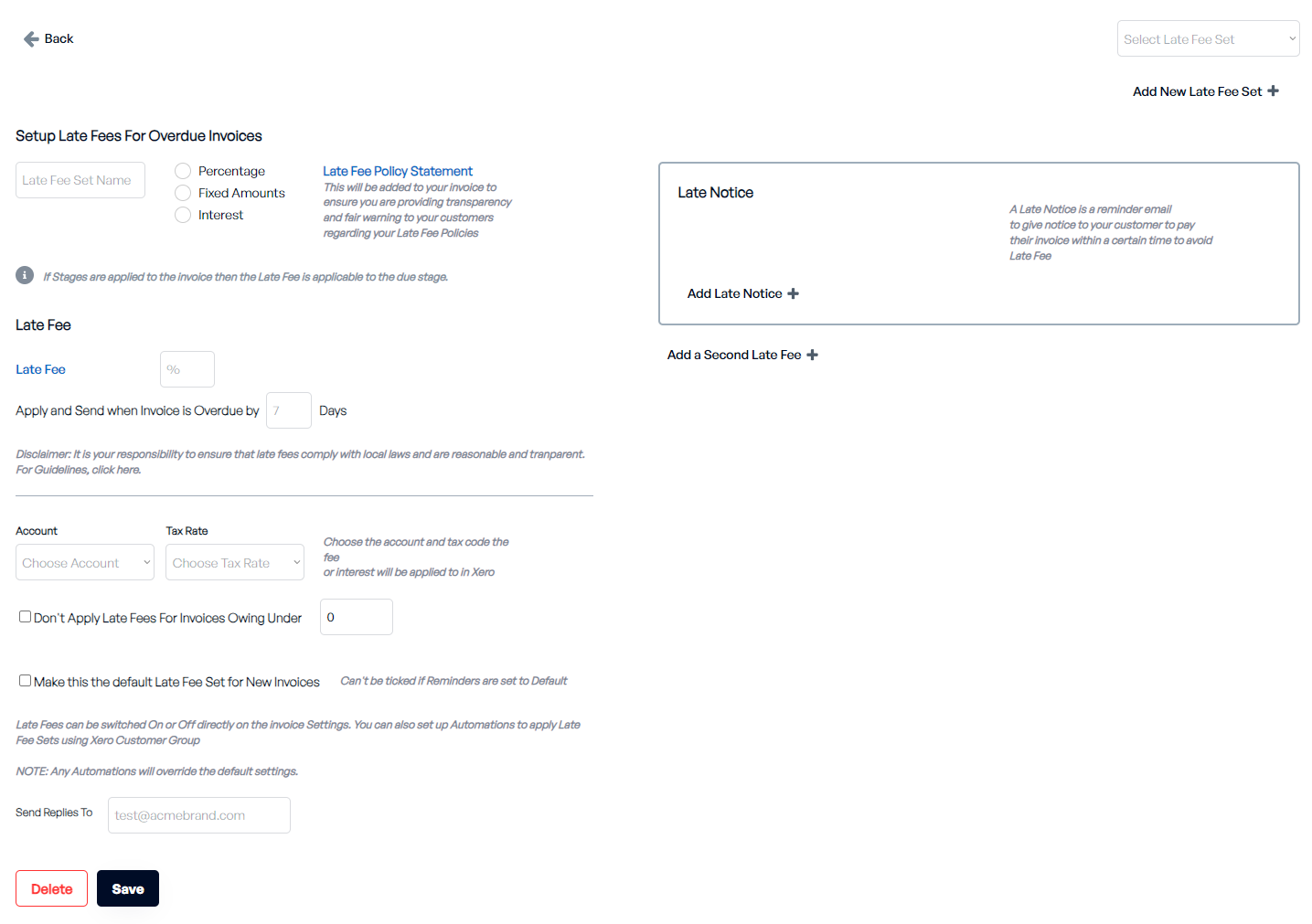
Switching Between Late Fee Sets
Use the dropdown menu to select and view or edit different late fee sets.
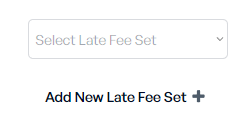
Deleting Unused Late Fee Sets
Identify unused or outdated sets and click the Delete button to remove them.
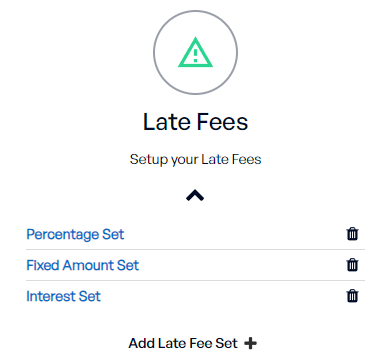
Late fee sets are applied to overdue invoices to:
Automate the application of charges.
Notify customers about overdue payments and potential fees.
Establish a structured approach to managing late payments.
Timely Payments: Encourage faster payments and improve cash flow.
Customizable Templates: Tailor emails and notices to suit your business needs.
Professional Communication: Use escalation notices to maintain a professional yet firm tone.
Set Clear Thresholds: Use the “Don’t Apply Late Fees for Invoices Owing Under” option to avoid unnecessary charges.
Balance Notices: Send reminders at appropriate intervals to avoid overwhelming clients.
Personalize Communication: Use placeholders to make emails feel professional and relevant.
Review Regularly: Keep your templates updated to align with your business policies.
By setting up late fee templates in Stagepay, you can efficiently manage overdue invoices, ensure timely payments, and maintain professional client relationships. If you need assistance, our support team is here to help.